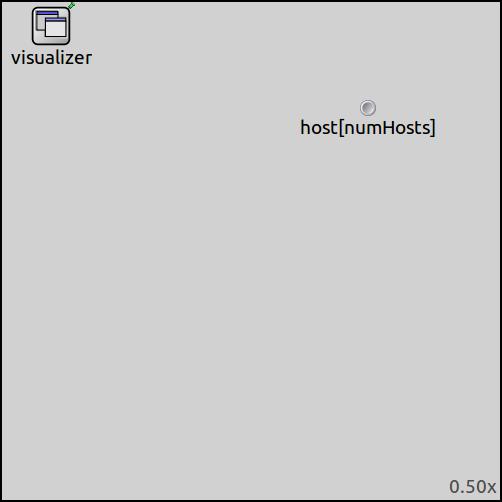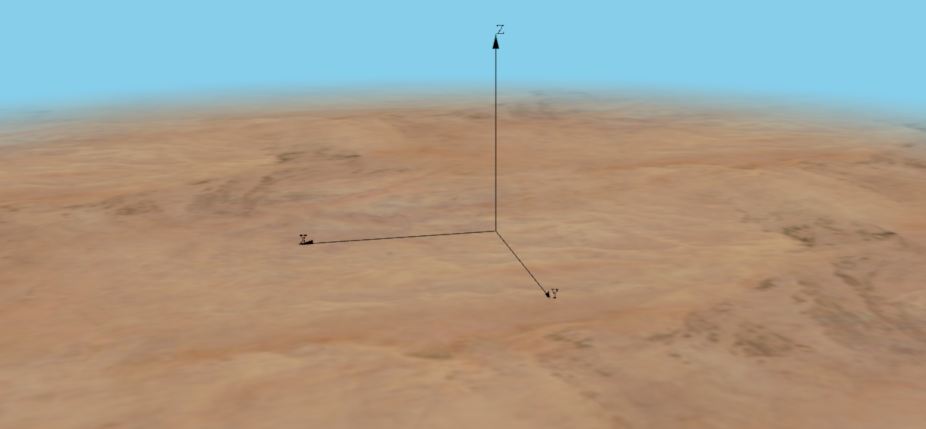3D Mobility¶
Goals¶
Modeling the movement of objects in three dimensions is essential when simulating scenarios involving aircraft, drones, and similar entities. This showcase demonstrates how INET can be used to generate and visualize three-dimensional mobility. This can be useful for understanding and evaluating the behavior of communication systems in such environments.
4.1Overview¶
In INET, mobility is added to nodes in the form of modules that represent mobility models. A large number of mobility models have been provided with INET, and they can also be combined. This showcase demonstrates producing movement in three dimensions.
One way to generate spatial movement is to use mobility models that support it out of the box, for example, LinearMobility, RandomWaypointMobility, MassMobility, TurtleMobility or BonnMotionMobility. Spatial movement can also be produced using superposition of several mobility models (where at least one of them must support movement in the Z axis). We show an example for both approaches.
In these example simulations, we’ll make use of 3D visualization based on OpenSceneGraph (OSG). To try these examples yourself, make sure that your OMNeT++ installation has been compiled with OSG support. If it is not, you won’t be able to switch to 3D view using the globe icon on the Qtenv toolbar.
The model¶
The simulations use the MobilityShowcase network. It contains a configurable number of mobile nodes (hosts) and an IntegratedVisualizer module.
Here are the key parts of the configuration regarding the visualization of the scene in 3D:
# scene visualization
*.visualizer.osgVisualizer.sceneVisualizer.clearColor = "skyblue"
*.visualizer.osgVisualizer.sceneVisualizer.sceneImage = "showcases/desert"
*.visualizer.osgVisualizer.sceneVisualizer.sceneImageSize = 5000m
*.visualizer.osgVisualizer.sceneVisualizer.axisLength = 1000m
By default, IntegratedVisualizer only contains an IntegratedCanvasVisualizer
as submodule, but no OSG visualizer. To add it, we need to set the osgVisualizer submodule
type to IntegratedOsgVisualizer. We use the desert image as ground,
and set the background color (clearColor) set to skyblue.
The coordinate axes can be displayed by setting the axisLength parameter.
Additional settings (not shown above) stretch the rendered scene a little larger
than the constraint area of the mobility models to enhance visual appearance.
Further settings enable various effects in the mobility visualization. Note, however, that at the time of writing, not all features are implemented in MobilityOsgVisualizer (practically, only trail visualization is).
When simulations are run, the scene looks like the following in 3D view:
Examples and Results¶
Spiral¶
The first example simulation is run using only one host. The 3D model of the host
can be set with the osgModel parameter. In this example, we use glider.osgb.
For better visibility, the glider is scaled up to 100 times of its original size. It
is also rotated by 180 degrees so that it faces forward as it moves.
*.host[*].osgModel = "3d/glider.osgb.100.scale.0,0,180.rot"
We configure the glider to move along a spiral path. This is achieved using the SuperpositioningMobility mobility model with LinearMobility and CircleMobility as its components. The superposition of a circular motion in the XY plane and a linear motion in the positive Z direction will yield a spiral path. This looks like the following in the configuration:
*.host[0].mobility.typename = "SuperpositioningMobility"
*.host[0].mobility.numElements = 2
*.host[0].mobility.orientationComposition = "faceForward"
*.host[0].mobility.element[0].typename = "LinearMobility"
*.host[0].mobility.element[0].initialX = 0m
*.host[0].mobility.element[0].initialY = 0m
*.host[0].mobility.element[0].initialZ = 0m
*.host[0].mobility.element[0].initialMovementElevation = 90deg
*.host[0].mobility.element[0].speed = 2mps
*.host[0].mobility.element[1].typename = "CircleMobility"
*.host[0].mobility.element[1].cx = 500m
*.host[0].mobility.element[1].cy = 500m
*.host[0].mobility.element[1].r = 400m
*.host[0].mobility.element[1].speed = 20mps
The following video shows the resulting spiral motion:
Drones¶
In this example we simulate the movement of 10 drones. The constraintAreaMinZ
is set to 200 meters only because we do not want the drones to reach the ground.
In this example we use the drone.ive as the 3D OSG model of the hosts:
*.host[*].osgModel = "3d/drone.ive.100.scale.0,0,90.rot"
The MassMobility model is used in the drones in order to achieve a lifelike motion.
*.host[*].mobility.typename = "MassMobility"
*.host[*].mobility.changeInterval = 1s
*.host[*].mobility.initialMovementHeading = uniform(0deg, 360deg)
*.host[*].mobility.initialMovementElevation = uniform(-90deg, 90deg)
*.host[*].mobility.angleDelta = uniform(-10deg,10deg)
*.host[*].mobility.rotationAxisAngle = uniform(-10deg,10deg)
*.host[*].mobility.speed = uniform(10mps,20mps)
*.host[*].mobility.faceForward = false
The speed of drones is updated at every change interval, but more importantly,
they also turn by a random but small angle. The change angle is nearly parallel
to the XY plane, but not quite: there is a random inclination
denoted by the rotationAxisAngle parameter, which will cause the drones
to ramble in three dimensions.
The following video shows the movement of the drones:
Sources: omnetpp.ini, MobilityShowcase.ned
Try It Yourself¶
If you already have INET and OMNeT++ installed, start the IDE by typing
omnetpp, import the INET project into the IDE, then navigate to the
inet/showcases/mobility/spatial folder in the Project Explorer. There, you can view
and edit the showcase files, run simulations, and analyze results.
Otherwise, there is an easy way to install INET and OMNeT++ using opp_env, and run the simulation interactively.
Ensure that opp_env is installed on your system, then execute:
$ opp_env run inet-4.1 --init -w inet-workspace --install --chdir \
-c 'cd inet-4.1.*/showcases/mobility/spatial && inet'
This command creates an inet-workspace directory, installs the appropriate
versions of INET and OMNeT++ within it, and launches the inet command in the
showcase directory for interactive simulation.
Alternatively, for a more hands-on experience, you can first set up the workspace and then open an interactive shell:
$ opp_env install --init -w inet-workspace inet-4.1
$ cd inet-workspace
$ opp_env shell
Inside the shell, start the IDE by typing omnetpp, import the INET project,
then start exploring.